Master OBS Recording in 2025: Best Settings for Smooth Performance
Open Broadcaster Software (OBS) has been a game-changer for content creators looking to record high-quality videos without unnecessary complexity. Whether you're a YouTuber, gamer, or professional looking to capture pristine footage, setting up OBS correctly is key. In 2025, as hardware capabilities grow and software evolves, finding the perfect OBS recording settings is more crucial than ever. This guide will walk you through the best settings to ensure your recordings look flawless while maintaining smooth performance.
Understanding the Basics of OBS Recording Settings
Before we discuss the optimal configurations, you need to understand how OBS handles recordings. OBS Studio is dependent on CPU and GPU power, so your system's capability will dictate the settings you can use. Resolution, bitrate, and encoding are all direct determinants of the quality of your recorded material. Knowing how each factor works will allow you to tweak OBS to suit your requirements.
The most typical error by new users is the misunderstanding that greater settings always translate into quality. Although increasing the bitrate and resolution may sound like a good move, it can result in unnecessarily large file sizes, excessive hardware stress, and even recording failures. The aim is to achieve the optimum balance between performance and quality, so your OBS setup operates optimally.
The Best OBS Recording Settings for Smooth and High-Quality Videos
Choosing the Right Output Mode and Encoder
OBS has two main encoding modes: x264 (CPU) and NVENC (GPU). The preferred option is determined by your hardware. If you have an NVIDIA GPU (Turing or newer), employing NVENC is the best option since it encodes on your GPU without overworking your CPU. For users with AMD GPUs or less capable hardware, x264 can also produce great quality but needs to be tweaked.
To do this, go to the OBS settings menu and then to the Output tab. Toggle to Advanced Mode for complete control of your recording settings. If you select NVENC, choose the preset as "Quality" or "Max Quality" for optimal results. If you're using x264, begin with the "very fast" preset and adjust according to your CPU's performance. More advanced settings such as "medium" or "slow" enhance quality but heavily tax CPU usage.
Setting the Ideal Bitrate for Recording
Bitrate determines the quality of your recording, but setting it too high can result in massive file sizes. For 1080p recordings at 60 FPS, a bitrate between 12,000 and 16,000 Kbps is recommended. If you plan to record in 1440p at 60 FPS, a bitrate of 20,000 to 25,000 Kbps works best. For those recording in 4K at 60 FPS, a bitrate range of 35,000 to 50,000 Kbps ensures crisp quality without unnecessary file bloating.
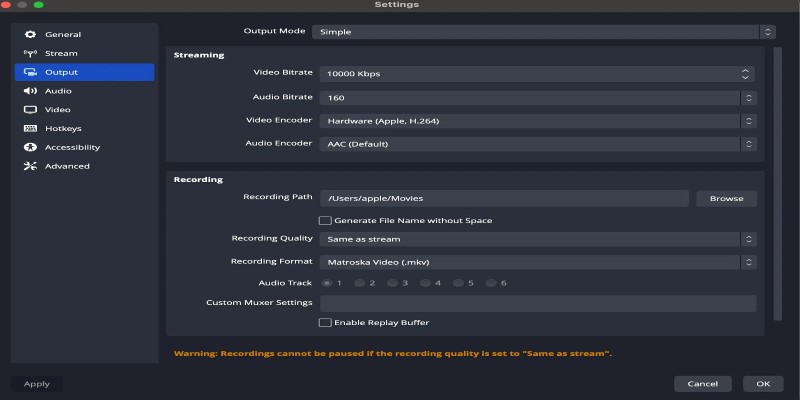
If you prefer lossless recording, consider using the CQP (Constant Quality) setting instead of a fixed bitrate. A CQ level between 15 and 23 is ideal, with lower values increasing quality but also generating larger file sizes.
Choosing the Best Resolution and FPS
The ideal resolution and FPS depend on your content type. For most gamers and content creators, recording at 1080p with 60 FPS offers the best balance between quality and performance. However, if your PC struggles with these settings, consider lowering the resolution to 720p while maintaining 60 FPS or switching to 1080p at 30 FPS. If your hardware is powerful enough, recording at 1440p or even 4K is possible, but it’s crucial to match your bitrate settings accordingly.
To configure this, open the Video settings tab in OBS. Set the Base (Canvas) Resolution to match your monitor’s native resolution and adjust the Output (Scaled) Resolution to your desired recording resolution. For FPS, select 60 unless you need a lower frame rate for compatibility with other applications.
Advanced Recording Formats and Storage Considerations
OBS allows users to record in various formats, including MP4, MKV, and FLV. While MP4 is widely compatible, it’s risky because a crash can corrupt the entire file. MKV is a safer alternative since OBS can recover incomplete recordings, and you can remux MKV files to MP4 within OBS. If you prioritize high-quality recordings, consider using the MOV format, but ensure your editing software supports it.
For storage efficiency, ensure you have enough disk space available, especially when recording at high bitrates. A dedicated SSD is recommended over an HDD for better write speeds and to prevent dropped frames. If possible, configure OBS to save recordings to an external drive to prevent system slowdowns.
Ensuring Smooth Performance Without Overloading Your PC
Enabling hardware encoding is recommended if you have an NVIDIA GPU to prevent OBS from overloading your system. Adjusting process priority can also help—navigate to the Advanced settings in OBS and set Process Priority to "Above Normal" so OBS gets enough system resources. If you experience lag or dropped frames, consider slightly lowering your resolution or bitrate. Additionally, closing unnecessary background applications will free up CPU and RAM, improving OBS performance.
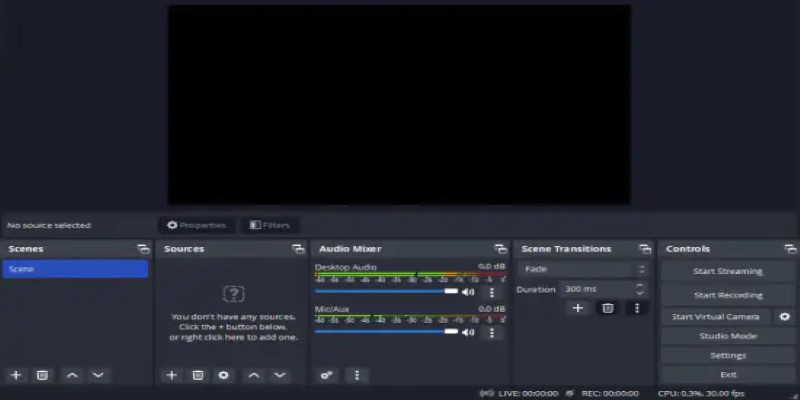
Reducing Lag and Avoiding Common Recording Issues
Laggy recordings or dropped frames can ruin an otherwise perfect video. One way to avoid this is by capping your in-game FPS using V-Sync or an FPS limiter. Running OBS as an administrator can also allocate more resources to the software. If using NVENC, ensure your GPU drivers are updated to the latest version for maximum efficiency.
For CPU-heavy encoding (x264), avoid running CPU-intensive applications simultaneously. Using a second PC for recording via a capture card can also significantly improve performance if you're streaming and recording at the same time.
Conclusion: Perfecting Your OBS Setup for 2025
Achieving the best OBS recording settings in 2025 doesn't mean maxing out every option—it's about balancing quality and performance based on your hardware. By selecting the right encoder, adjusting bitrate settings, optimizing resolution and FPS, fine-tuning audio, and considering storage options, you can create high-quality recordings without performance issues. OBS continues to be a powerful tool for content creators, and with the right setup, you can produce stunning videos effortlessly. Experiment with these settings, tweak them based on your specific needs and enjoy seamless recording sessions.
On this page
Understanding the Basics of OBS Recording Settings The Best OBS Recording Settings for Smooth and High-Quality Videos Choosing the Right Output Mode and Encoder Setting the Ideal Bitrate for Recording Choosing the Best Resolution and FPS Advanced Recording Formats and Storage Considerations Ensuring Smooth Performance Without Overloading Your PC Reducing Lag and Avoiding Common Recording Issues Conclusion: Perfecting Your OBS Setup for 2025Related Articles
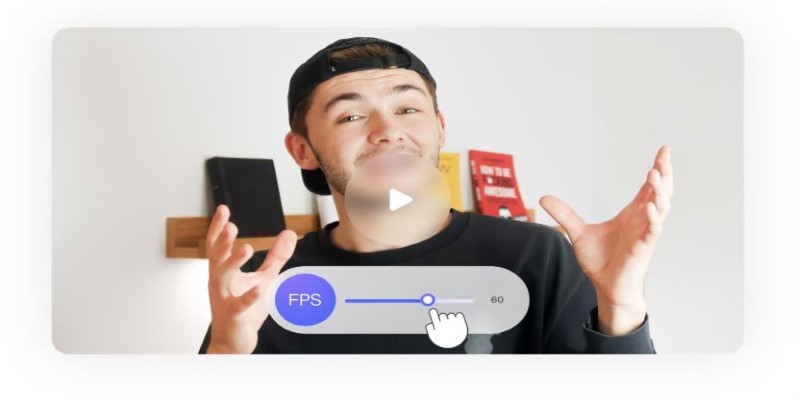
How to Change Video Frame Rate: 5 Best FPS Converters

Unlocking Creativity: The Best Free AI Tools for Image Generation

5 High-Performance Screen Capture Tools for Windows Users

Creating OneNote notes from Notion databases

Edit MP4 Metadata Like a Pro: 3 Best Editors You Must Try
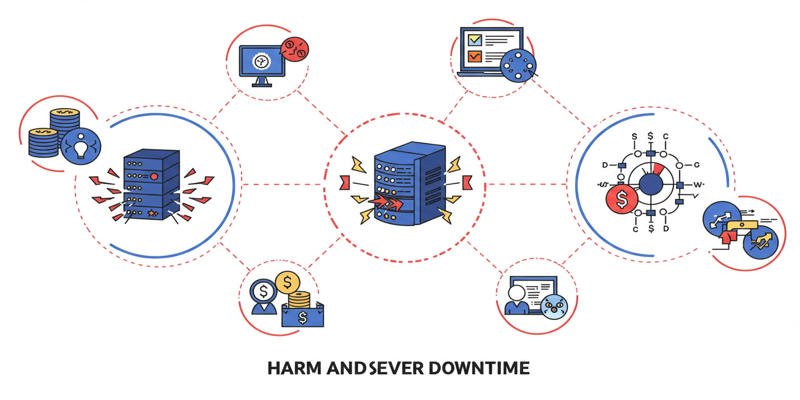
Uptime Monitoring With Better Stack

Which Are The 5 Best Data Collection Tools to Streamline Your Research Process
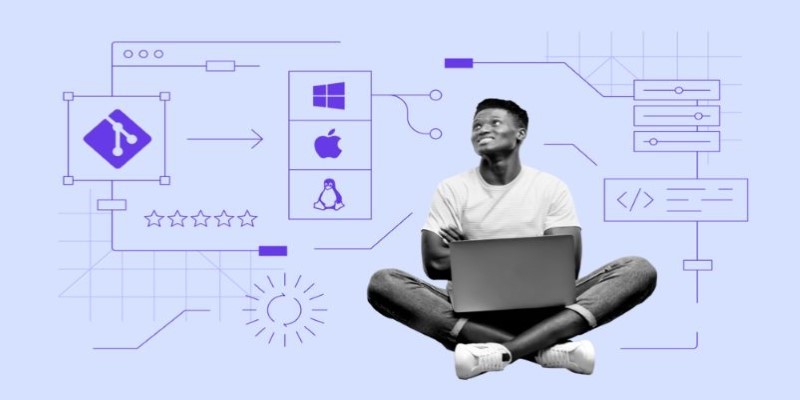
Click, Commit, Push: 5 Best Git GUI Clients in 2025
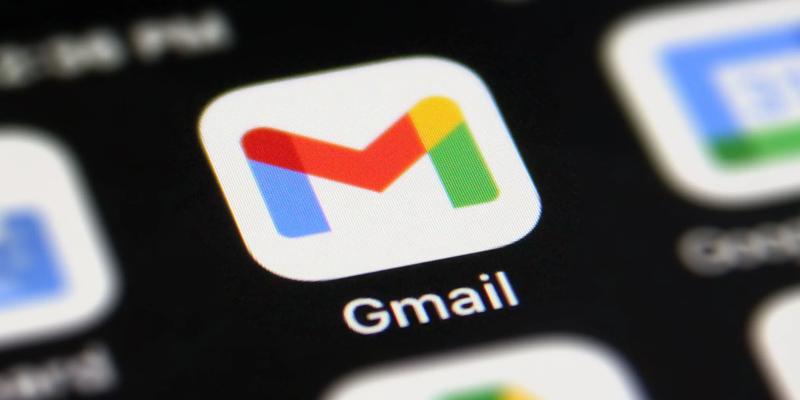
How to Unsend an Email in Gmail Effectively

Top 5 Media Converters for Mac – Fast and High-Quality Conversion

Tools in the Cloud: The Future of Work Made Simple
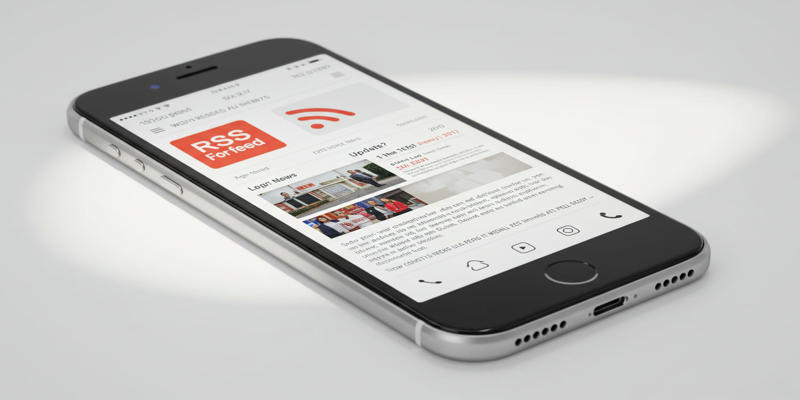
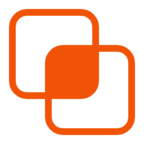 knacksnews
knacksnews